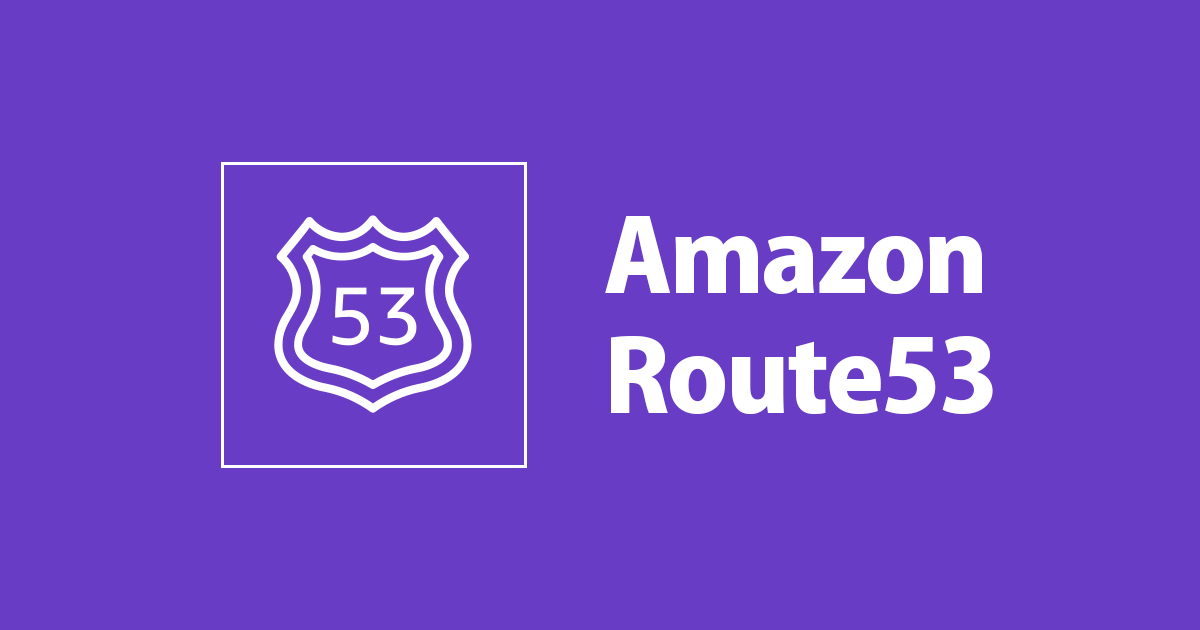
Route 53 でドメインを取得・購入する(2019版)
大阪オフィスのちゃだいんです。
Route 53 でドメインを取得(購入)する機会があったので、その手順を記載します。
参考情報
概要
ざっと流れは以下の通りです。
- Route 53 マネジメントコンソールを開く
- 取得したいドメインを選択する
- 連絡先の詳細を入力する
- 注文を完了させる
- メール認証を行う
- 認証済みが確認できればOK
実際の流れ
- Route 53 のマネジメントコンソールを開きます。

- ドメインの登録を選択します。

- 取得したいドメイン名
example.netを入力・選択し「チェック」を押すと、使用の可否と関連するドメインが表示されます。

- 取得したいドメインが使用可能であれば、カートに入れて次に進みます。
-
連絡先の詳細を入力します。
-
取得するTLDによって異なりますが、
.netの場合、「登録者」「管理者」「技術者」の連絡先を別々で登録するか、全て同じにするか選べます。

- オプション:プライバシーの保護を有効化します。(whoisコマンドで一部連絡先情報が非表示になります)
-
次に進むと、入力した情報を確認します。

- オプション:ドメインの自動更新を有効化します。(期限切れ防止)
-
また、先ほど入力した「登録者」のメールアドレスに確認メールが飛んだことが記載されています。メール確認の前に、注文を完了させることができるので、今回は先に進みます。

- 注文が正常に送信されたことが確認できます。

- 注文完了から登録完了まで最大3日程度かかるようです。

- 注文直後は、保留中のリクエストとして登録されています。

- しばらくすると登録が完了したので、詳細を確認します。
-
この時点でまだメール確認を完了していないので、登録者の連絡先部分に「検証待ち」のマークが付いています。
-
オプション:この画面で移管のロックを有効化できます。

- メール確認が完了すると、以下の通り「検証済み」に変更されます。

終わりに
Route 53 によるドメイン取得は以上です。 何かのお役に立てれば幸いです。





![[Auth0] Route 53+ACM+CloudFrontでAuth0にカスタムドメインとリバースプロキシを設定してみた](https://images.ctfassets.net/ct0aopd36mqt/wp-thumbnail-e37cf03c5caac969de0f633e4738977d/1862834d1806cb03b64a8000a5a1a39e/Auth0ByOkta.jpg)


